- Get the PSP in to recovery mode ( hold R when starting the PSP from a cold boot) Go to advanced/ usb configuration flash0; Go to your pc and find the mounted PSP drive; Navigate to VSH/etc and open version.txt; Open version.txt and change 9.90 back to 5.50; Save and exit recovery mode.
- Then, you can go ahead to boot the PC into recovery mode. This can be done when you hold down the R button while you start up the PSP. Proceed to Configuration on the recovery menu and then, change the game folder home to the 1.5 kernel. Then ensure the UMD Mode is changed to No UMD, and then return to the main menu.
- Ok so my problem is i got a hacked psp given to me and i didn't want it to be hacked so i started downgrading to 1.5 but while doing so my psp battery died and now i have no firmware at all. All that happens now is the green led for power stays on and the screen stays blank. I can't turn it off or go into recovery mode. What should i do.
- 1PS3 Recovery Menu
- 1.3PS3 Recovery Menu Options
- 1.3.44. Rebuild Database
- 1.3PS3 Recovery Menu Options
The recovery mode is very useful for fixing various OS problems. The Download mode, also known as Odin mode for Samsung devices, allows to flash official stock firmware, custom ROMS, and kernels. Fastboot is also another system maintenance mode that can be used to re-flash partitions on Android-based devices, which is an alternative to the. Next, the PSP will reboot and you can simply launch the respective custom firmware’s installer program (either LME or PRO installer). Follow the on-screen instructions for installing the CFW and then your PSP will reboot once again. Next, launch the respective CFW’s launcher program (either LME launcher or PRO fast recovery).
PS3 Recovery Menu[edit]
note: FW 2.50 or higher
CoreOS file: emer_init.self
Videomode limitations[edit]
There are no known limitations on the used video output. Works fine on:
- Composite
- Scart-Composite
- Svideo
- RGB
- Scart-RGB
- RGB Dsub
- RGB Cinch
- Component
- Component Dsub
- Component Cinch
- HDMI
Getting into recovery mode[edit]
- With the system in standby mode. Press and hold the power button down until the system turns on and then off again. Release the power button. It is very important to hold the power button until the console shuts off and to release the power button before continuing to step 2.
- After about 1 - 2 seconds press and hold the power button again until you hear 2 consecutive beeps. Release the power button. During this step you will actually hear three beeps. There will be one single beep then a short delay followed by the 2 consecutive beeps. Only release the power button after the 2 consecutive beeps.
- Some people have trouble hearing the beeps: the LED goes off the same moment it beeps, so the 2 consecutive beeps can also be noticed by seeing the green LED fast blink off twice.
- You will then be instructed to plug in a controller, via the USB cord, and press the PS button : 'Connect the controller using a USB cable and then press the PS button'.
- It may be needed (in rare cases) to reset + re-pair the controller again with the tiny button on the back (before entering recovery mode), to be able to proceed after being instructed, to plug in a controller via the USB cord.
- At this point the PS3 Recovery Menu will be shown on the screen.
Boot Psp Into Recovery Mode Windows 10
PS3 Recovery Menu Options[edit]
1. Restart System[edit]
This option boots your system as normal without changing any settings or files.
2. Restore Default Settings[edit]
Restores all default settings on the PS3 for networking, clock, video, etc. For a full list of the restored settings you can look under settings> system settings > restore defaults on your console. This should not eliminate your game saves or other saved content, including your user login.
3. Restore File System[edit]
This will rewrite the files the PS3 uses to boot. This feature will help if files have become corrupted and are not allowing the console to boot as normal. This should not erase any of your saved data or settings.
4. Rebuild Database[edit]
This can be a useful feature if you have lost files on your system for no apparent reason. Try using this feature to see if it can restore those files. This will also rewrite corrupted files within the database, potentially eliminating future issues. This feature should not erase any of your saved data or settings (except some PSN account information - explained in next paragraph.
Deletes messages, playlists, changes made on 'Information' screens, trimming information for pictures in 'Photo', video thumbnails, video playback history and video resume information. Will also 'unregister' your PSN account with your system - anything that needs your PSN information to run correctly, like trophies or games that require trophies with a PSN account to be linked, will not work. To fix, either sign in to PSN or for systems </=3.55, edit the xregistry.sys to have your PSN email and password.This operation may take a long time depending on the type and number of data items.
Rebuild Database without Recovery Menu[edit]
The rebuild process itself isn't done in recovery mode. There is no need for this to have set the console into recovery mode. This means no steps required to turn it off and hold for the beeps.
Because it can be done via MMS modules by VSH anytime, you also do not need to set any EPROM flags or anything. To instantly begin database rebuild process create the following file:
This file must contain following 4 bytes:
Reboot the Level2-LPAR/console and you should've come to a message telling you to rebuild the database.
5. Restore PS3 System[edit]
This will restore your system to original including, formatting and erasing all of the data on the HD and returning all system settings to default. This will not take your system back to a previous Firmware release. Use this option as a last resort, unless you have nothing on the console that you want or you want to erase everything on the console, do not use this option.
This is the same as 'Restore PS3 system' on the XMB. All data and settings will be lost by performing this step.
6. System Update[edit]
This will allow the user to update their console with new firmware via a Flash drive or other portable media. This will not allow you to update via an internet connection. This can useful if your system has become corrupted to the point you can not boot.Needed for installing same versions MFWs over OFW/MFWs or going back from an MFW to an OFW.
Psp Recovery Mode
The update process will only scan these paths:
7. Change System Storage[edit]
Note:CECH-40xx, CECH-42xx, CECH-43xx 12GB only
When to use Recovery Menu[edit]
Execute Recovery Menu when the PS3 is experiencing the following symptoms:
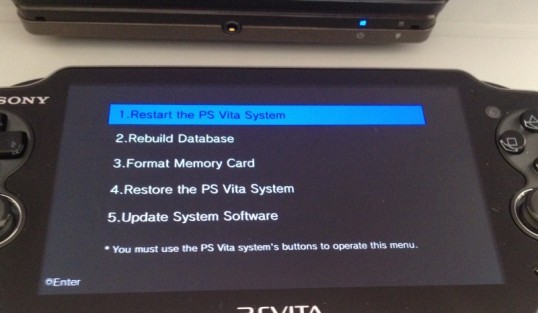
- When the PS3 is started up, the XMB menu is not displayed (only the wave screen background appears)
- When the PS3 is started up, nothing appears on the screen
- When the PS3 is started up, a message stating 'The hard disk's file system is corrupted and will be restored.' is displayed and prompts the user to press X to Restore the system. Original message is displayed again or the system stops during restoration.
- When the PS3 system is started up, an error message stating 'The hard disk's database will be rebuilt.' is displayed and prompts the user to press X. The system again fails start up or stops while formatting the hard drive.
- The system stops while restarting after a PS3 system update or while updating or rebuilding the database.
- When wanting to install a same version firmware (e.g. MFW/CFW over an OFW).
|
Recovery mode on Sony Xperia SP smartphones is an essential mode you should learn how to use so you can apply updates, wipe the cache partition, wipe data and factory reset the device. Appropriately named recovery mode, it is the mode you must put your device in to recovery it if something goes wrong.
Boot Psp Into Recovery Mode
Recovery mode is a separate bootable partition found on the Android operating system that is a universal mode on all Android devices. That means it is not exclusive to Sony phones but is found on devices from all OEMs around the world, including HTC, Samsung, LG and other main rivals.
REQUIREMENTS
- The following guide may work for other devices in the Sony Xperia range, but won’t necessarily work for all devices in that same range. You should look out for a unique guide for your specific device if you are not using the Xperia SP device. We do not recommend you follow this on anything other than the SP variant.
HOW TO ENTER RECOVERY MODE ON SONY XPERIA SP C5303 SMARTPHONES
- You must start getting into the recovery mode by turning off the device first.
- To turn off the device, long-press the power button until the device is off and not sleeping. Otherwise you can press the Power button just once as you would a normal button and then tap on the Switch Off option on the display. The first way is recommended if you are having trouble with your devices OS that is also affecting the display’s responsiveness.
- Reboot the smartphone holding the Power + Home + Volume Up keys at the same time.
- Continue pressing the three button combination (Volume Up + Home + power buttons) until you see the logo on the display.
- Let go and you will see the recovery mode logo with an Android logo laying down with its internals exposed. Don’t worry, it’s just a reboot under operation.
Alternate method:
- Start with the device off just like you did last time.
- Reboot holding the Volume Up + Volume Down + Power buttons until the menu appears.
- Select the recovery mode option from the menu. You can navigate through the menu of options using the Volume Down key and select the option (recovery) using the Volume Up key. Should the Volume Up key not work, try using the Power key. These are the traditional keys for using a recovery mode that are used on many devices but not all devices.
- Wait until you see the yellow warning triangle and the Android logo.
- Now press the Volume Down and Volume Up buttons together.
Great job; that’s how to boot into recovery mode on Sony Xperia SP devices. Now you may continue using the guide that directed you here or continue using one of the recovery menu options on your own.
Remember to backup your device before wiping the data from within the recovery mode if you device allows you to do so. By taking a hard reset or factory reset you are agreeing to wipe the data on your device which cannot be restored later unless you back up that same date beforehand.